
1. まずはZoomをインストールしよう
1-1 :Zoomをパソコンにダウンロードする
Zoomを使うには、まずパソコンにZoomアプリをインストールする必要があります。
インストールは、Zoomの公式サイトから行うことができます。
公式サイトにアクセスしたら、右上にある「サインアップは無料です」というボタンをクリックしましょう。
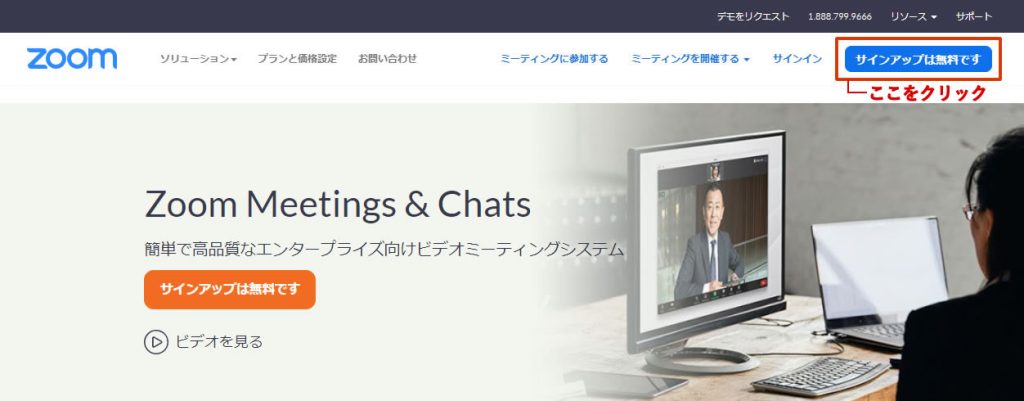
あとは、ガイドに従って進めていけばダウンロードが開始されます。
———————————————————————————
<1> Zoomに使用するEmailを入力し「サインアップ」ボタンをクリック。
▽
<2> 確認画面が出ます。内容を確認して問題なければ「サインアップ」をクリック。
▽
<3> ”案内メールを送信しました”と表示されます。登録したメールアドレス宛に案内メールが届いているか確認。
▽
<4> 案内メールの中に「有効化する」という青いボタンがあるので、それをクリック。
▽
<5> 登録者の姓名、パスワードを入力する画面が表示されるので入力してオレンジ色のボタンを押します。
▽
<6> 「他の人をZoomに招待しますか?」と尋ねられます。「スキップ」ボタンを選択してください。
▽
<7> Zoomのダウンロードボタンが表示されるので、クリックするとダウンロードが開始されます。
———————————————————————————–
1-2 :インストールしたZoomをたちあげよう
Windowsのパソコンでは、インストールが終わると、デスクトップ画面にZoomのアイコンが表示されます。
そのアイコンをダブルクリックしてください。
もしデスクトップ画面にアイコンが見つからないときは、スタートメニューから探すことができます。
また、検索窓に「zoom」と入力して検索してもよいでしょう。
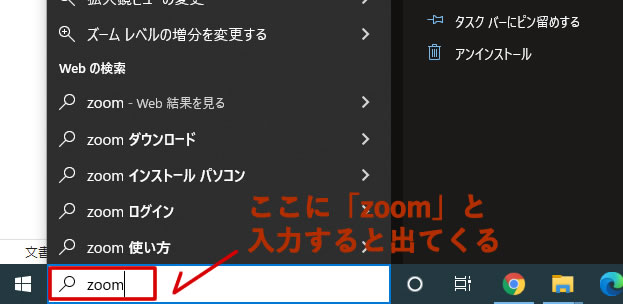
1-3 :Zoomにサインインしよう
Zoomの画面が立ち上がったら、サインイン(ログイン)しましょう。
登録したEmailとパスワードを入力すればサインインできます。
無事にサインインできましたか?
サインインができれば、Zoomを使う準備は完了です!
2. PCからミーティング(お見合い)に参加する方法

インストール、サインインまでできたら、次はミーティング(お見合い)に参加する方法です。
———————————————————————–
<1>Zoom参加者にホスト側(リーベ)から招待URLや招待メールが届きます
▽
<2>招待URLをクリックします
▽
<3>Zoomをダウンロードし、インストールが完了していればZoomアプリが起動し画面表示されます
▽
<4>ビデオをオンにするか、オフにして参加するかを尋ねられるので「オン」を選ぶ
▽
<5>音声について”どのように音声会議に参加しますか"と尋ねられるので「コンピューターオーディオに参加する」を選ぶ
———————————————————————–
これで参加OKです!
ビデオや音声のオン・オフを間違えて選択しても参加後に変更できますので安心してください。
また、Zoomでのお見合いならではの注意点があります。
Zoomでお見合いに参加する前に、「Zoom婚活の注意点」を読んでおくことをおすすめします
3. その他の操作方法
3-1 :「ビデオ」「音声」のオン・オフ
「ビデオ」「音声」のオン・オフは、画面左下にあるアイコンから操作できます。
お見合いでは、どちらもオンの状態にしておきましょう。
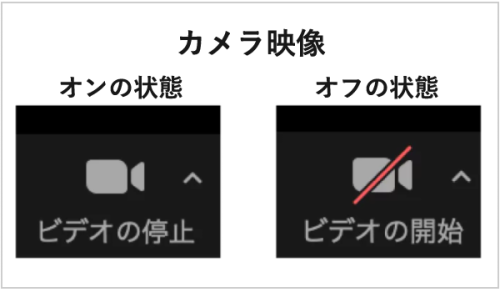
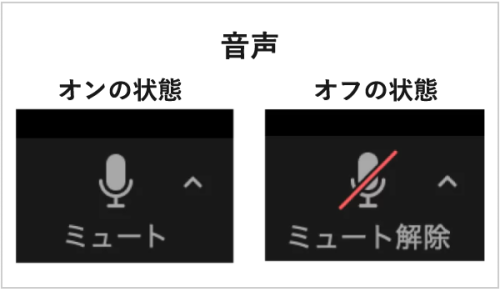
3-2 :画面表示/「ギャラリービュー」「スピーカービュー」
画面の表示方法には、「ギャラリービュー」と「スピーカービュー」の2つがあります。
基本的には、どちらを選んでも大丈夫です。
■ ギャラリービュー:参加者全員が表示されるモード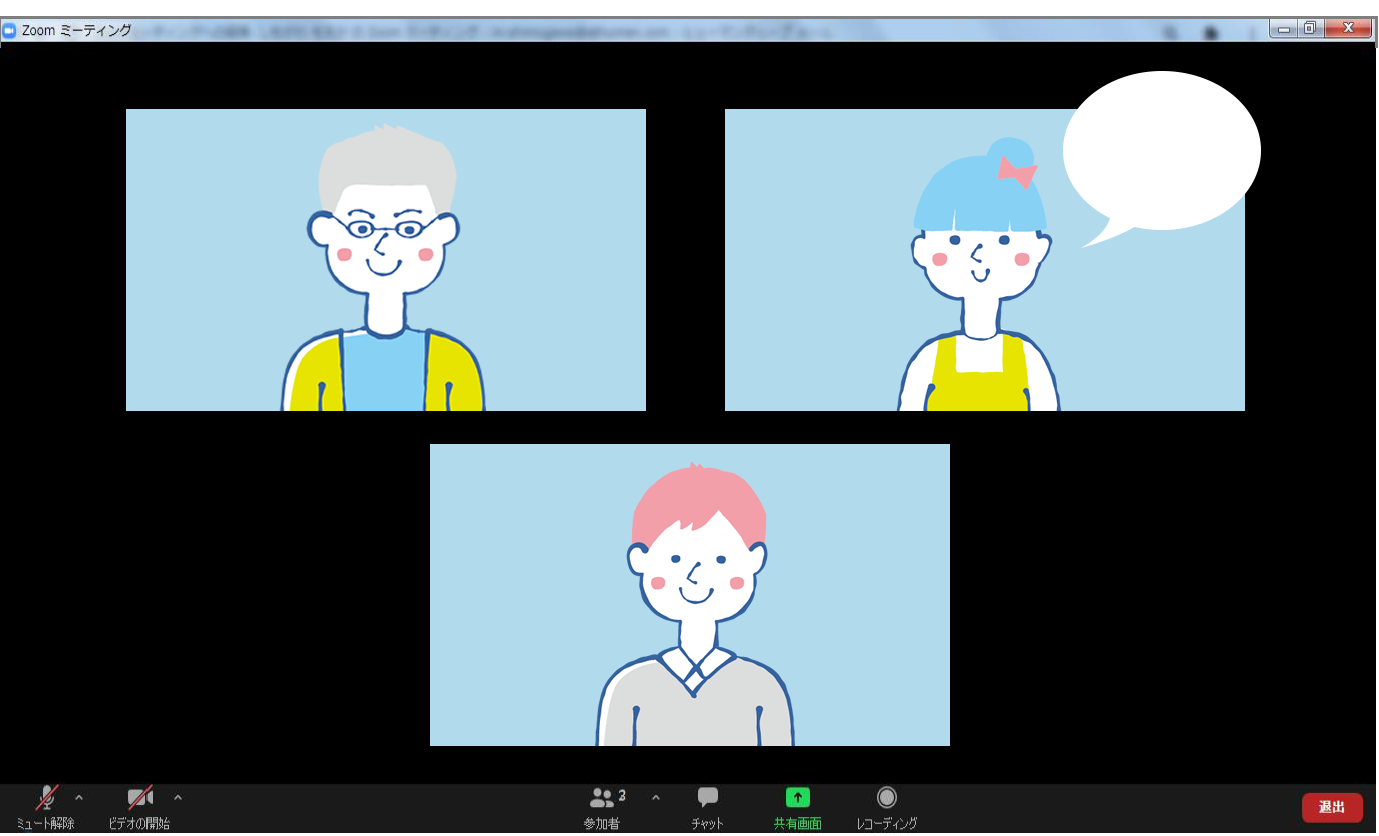
■ スピーカービュー:発言している人が大きく表示されるモード 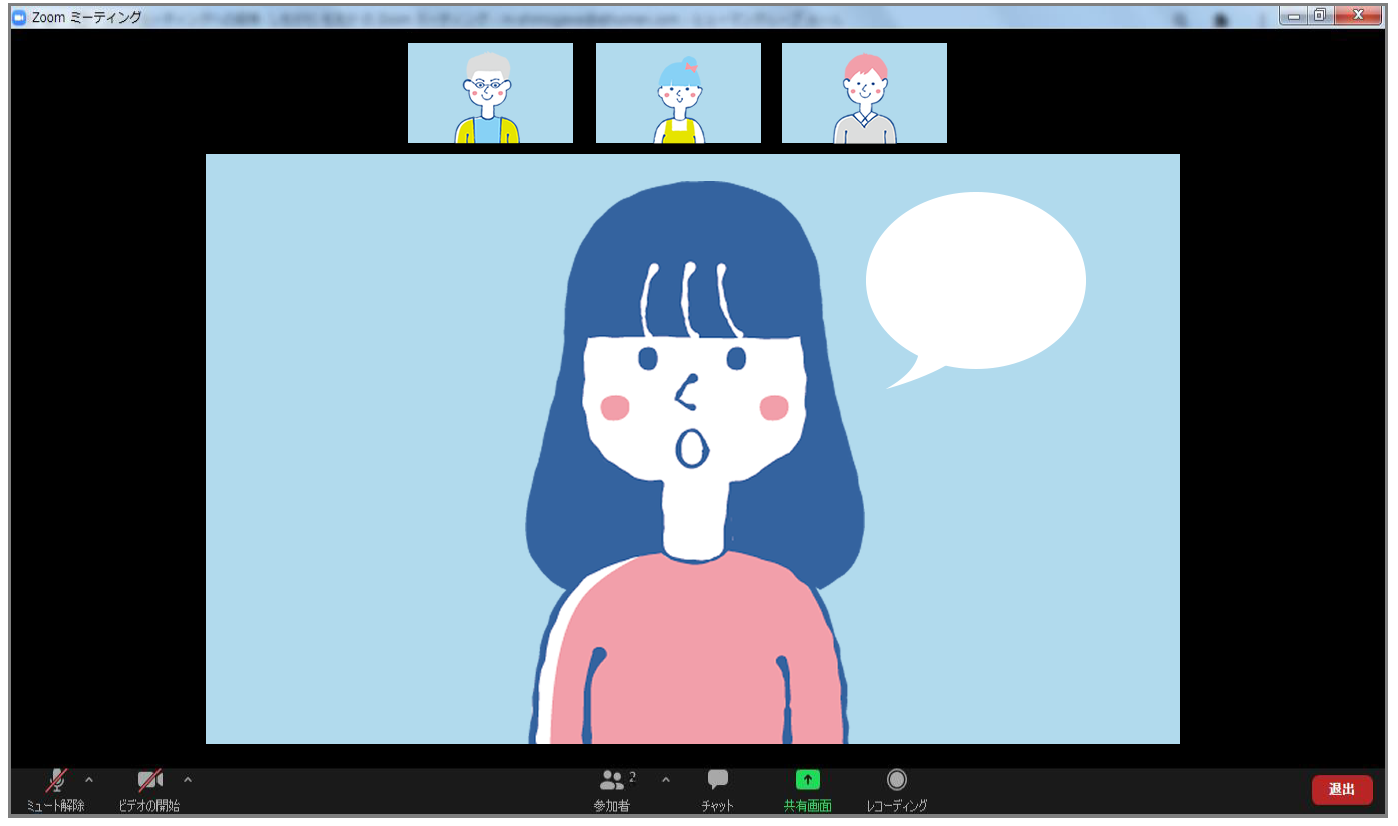
■ 表示を切り替える方法:画面右上のボタンをクリックするだけでOK!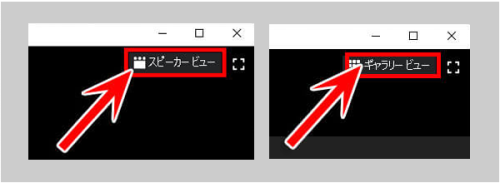
4. トラブル
4-1 :接続トラブル /「途中で接続が切れた」「接続状況が悪い」など
一旦画面を閉じて、再度招待URLから入室してください。
それでもダメな場合は、パソコンを再起動してお試しください。
4-2:音声トラブル / 「音が聞こえない」
ミュート(音声)はオンになっていますか?
パソコン本体の音量が小さくなっていませんか?
どちらも問題ないのに聞こえない場合は、一度退室して、再度入室してください。
4-3:映像トラブル / 「画面が映らない」
ビデオ(映像)はオンになっていますか?
オフの状態でしたら、クリックしてオンに切り替えてください。
オンになっているのに見えない場合は、一度退室して、再度入室してください。


