
1. まずはZoomアプリをインストールしよう
1-1 :Zoomアプリをストア経由でインストールする
Zoomを使うには、まずスマホにZoomアプリをインストールする必要があります。
Zoomアプリは無料なので、基本機能の使用に料金はかかりません。インストールは、Zoomの公式サイトから行うことができます。
Zoomアプリの正式名称は「Zoom Cloud Meetings」です。
iPhoneならApp Store、AndroidスマホならGoogle Playから「Zoom Cloud Meetings」を検索してインストールしましょう。
同じような名前の他社製アプリがヒットすることがあります。
ロゴも類似していることもあります。
Zoomミーティングと関係のないアプリをインストールしないように注意が必要です。
【iPhoneの画面】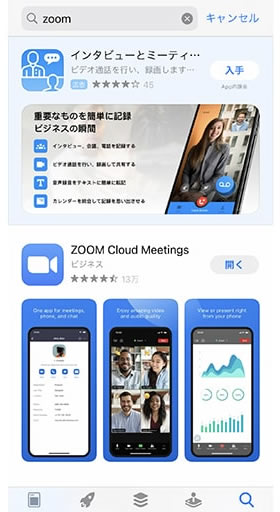
【Androidスマホの画面】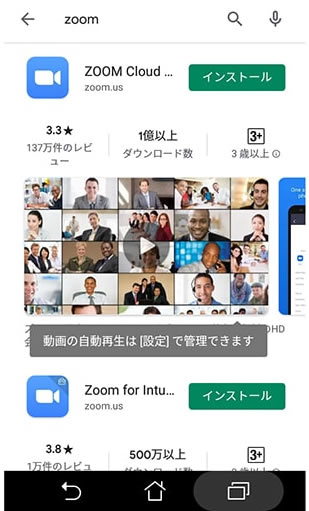
1-2 :Zoomアプリを立ち上げてサインアップしよう (任意)
Zoomミーティングに参加するだけならサインアップ(アカウント作成)は必要ありません。
しかし、自分でZoomミーティングを開催するならサインアップ・サインインが必要です。
お見合いの後に個人的にZoomでおしゃべりをしたいなど、ミーティングを開催したい方向けに、サインアップ(アカウント作成)の手順もお知らせしておきます。
———————————————————————————
<1> スマホでZoomアプリを立ち上げる。
▽
<2>「サインアップ」をタップしてメールアドレスと名前を入力します。
▽
<3> 登録したメールアドレスに認証用のメールが届くので確認してください。
▽
<4> メール文中の「アカウントを有効化する」をタップするとサインアップ完了です。
———————————————————————————–
1-3 :Zoomにサインインしよう(任意)
サインアップ(アカウント作成)が終わったら、Zoomアプリをひらいてサインインします。
サインインは、登録したEmailとパスワードを入力すればOKです。
無事にサインインできましたか?
一度サインインができれば、Zoomアプリの次回起動時から自動的にサインインされます。
※Zoomミーティングに参加するだけなら、サインアップ・サインインは必要ありません。
2. iPhone・Androidスマホでミーティング (お見合い) に参加する

インストール、サインインまでできたら、次はミーティング(お見合い)に参加する方法です。
———————————————————————–
<1>Zoom参加者にホスト側(リーベ)から招待URLや招待メールが届きます
▽
<2>招待URLをクリックします
▽
<3>アプリが起動しますので、「ミーティングを起動」をタップしてください。
▽
<4>「ミーティングのホストは間もなくミーティングへの参加を許可します。もうしばらくお待ちください。」
と待機画面が表示されるときがあります。そのときは、そのまましばらくお待ちください。
▽
<5>ホスト(リーベ)側が参加を許可すると画面が切り替わります。
「インターネット経由で呼び出す」をタップしてください。
———————————————————————–
これで参加OKです!
Zoomでのお見合いは、Zoomならではの注意点があります。
Zoomでお見合いに参加する前に、「Zoom婚活の注意点」を読んでおくことをおすすめします
3. その他の操作方法
3-1 :「ビデオ」「音声」のオン・オフ
「ビデオ」「音声」のオン・オフは、画面左下にあるアイコンから操作できます。
お見合いでは、どちらもオンの状態にしておきましょう。
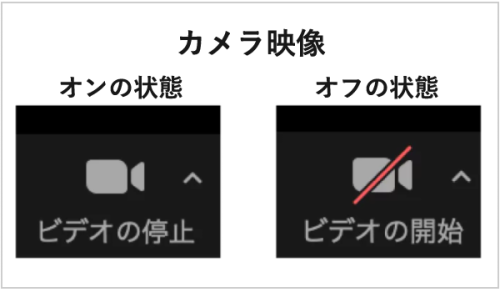
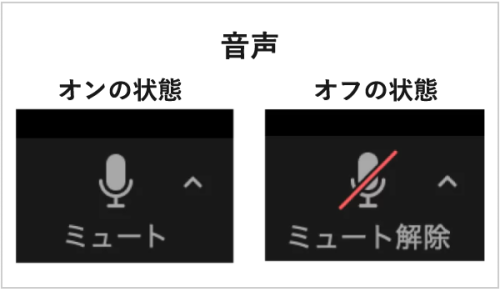
3-2 :画面表示/「ギャラリービュー」「スピーカービュー」
画面の表示方法には、「ギャラリービュー」と「スピーカービュー」の2つがあります。
基本的には、どちらを選んでも大丈夫です。
■ ギャラリービュー:参加者全員が表示されるモード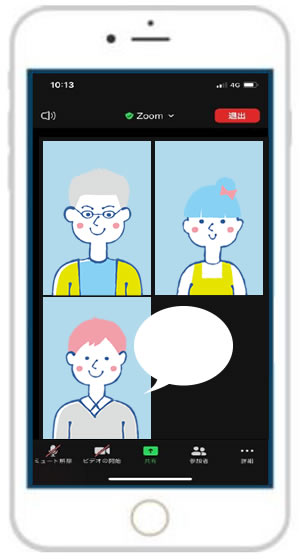
■ スピーカービュー:発言している人が大きく表示されるモード 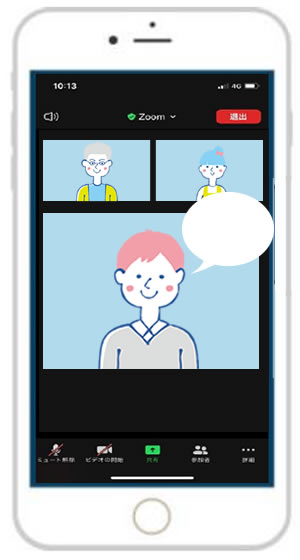
■ 表示を切り替える方法:左右にフリックすれば表示を切り替えられます。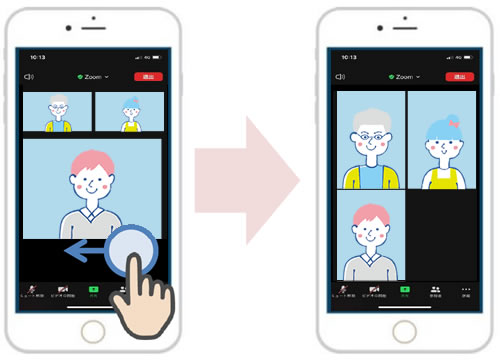
4. トラブル
4-1 :接続トラブル /「途中で接続が切れた」「接続状況が悪い」など
一旦アプリを閉じて、再度招待URLから入室してください。
4-2:音声トラブル / 「音が聞こえない」
ミュート(音声)はオンになっていますか?
スマホ本体の音量が小さくなっていませんか?
どちらも問題ないのに聞こえない場合は、一度退室して、再度入室してください。
4-3:映像トラブル / 「画面が映らない」
ビデオ(映像)はオンになっていますか?
オフの状態でしたら、クリックしてオンに切り替えてください。
オンになっているのに見えない場合は、一度退室して、再度入室してください。



